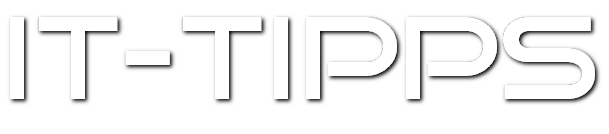ACHTUNG: Die Anwendung der folgenden Tipps geschieht auf eigene Gefahr!Windows 11 Installieren ohne Microsoft-Konto
Bei der Frage 'Ist dies das korrekte Land'- SHIFT + F10
- Eingabe: start ms-cxh:localonly
- Locales Konto anlegen
Oder- Regedit
- HKEY_LOCAL_MACHINE\SOFTWARE\Microsoft\Windows\CurrentVersion\OOBE\
- DWORD 32: BypassNRO
- auf '1' setzen
- Neustart mit: shutdown /r /t 0
Seriennummer
In der Powershell(Get-WmiObject -query 'select * from SoftwareLicensingService').OA3xOriginalProductKeyoderwmic path softwarelicensingservice get OA3xOriginalProductKey
Hyper-V-Maschine
C:\Windows\System32\vmconnect.exe localhost "VM"
Ordner aus dem Explorer löschen
HKEY_LOCAL_MACHINE\SOFTWARE\Microsoft\Windows\CurrentVersion\Explorer\MyComputer\NameSpace\
- Ordner Bilder – {24ad3ad4-a569-4530-98e1-ab02f9417aa8}
- Ordner Desktop – {B4BFCC3A-DB2C-424C-B029-7FE99A87C641}
- Ordner Dokumente – {d3162b92-9365-467a-956b-92703aca08af}
- Ordner Downloads – {088e3905-0323-4b02-9826-5d99428e115f}
- Ordner Musik – {3dfdf296-dbec-4fb4-81d1-6a3438bcf4de}
- Ordner Videos – {f86fa3ab-70d2-4fc7-9c99-fcbf05467f3a}
- Ordner 3D-Objekte - {0DB7E03F-FC29-4DC6-9020-FF41B59E513A}
Administratorpasswort
Shutdown des PC
Neu starten
Bei Pünktchen: einfach ausschalten, dann wieder einschalten und dies noch 2 x wiederholen
Meldung: Automatische Reparatur wird vorbereitet
Diagnose des PC wird ausgeführt
Dann auswählen:
- Reparatur
- erweiterte Optionen
- Erweiterte Optionen
- Eingabeaufforderung
- notepad.exe starten
- C:\windows\system32\magnify.exe kopieren nach magnify.exe_alt, F5
- cmd.exe kopieren und Kopie wieder einfügen, F5
- Kopie von cmd Kopie.exe umbenennen in magnify.exe
- CMD schließen bis Fortsetzen, dann Neustart auswählen
Im Anmeldebildschirm Lupe auswählen, cmd.exe wird mit Admin-Rechten geladen. Dann mit folgenden Befehlen freischalten/neuen User anlegen bzw. zur Gruppe hinzufügen:
- net user ?
- net user /add <name> <passwort>
oder
- net localgroup administratoren <name> /add
Danach neu starten und natürlich magnify.exe löschen und magnify_alt.exe zurückbenennen
THUNDERBIRD
Gruppierung
Die Threading- oder Diskussions-Ansicht in Thunderbird gruppiert die Mails so, dass jene Nachrichten, die zum selben Mailwechsel gehören, zusammen dargestellt werden. Wenn also jemand eine alte Mail von Ihnen nimmt, auf Antworten klickt und einen neuen Betreff wählt, wird die Mail bei Ihnen unter der ursprünglichen Mail einsortiert. Dort wird sie vielleicht gar nicht gefunden, bei Sortierung nach Datum steht sie dann unter der alten Mail, m. E. also nicht so richtig klasse. Aber dieses Problem kann man abstellen.
Gruppierung in einem Ordner abschalten
Klicken Sie auf den obersten Ordner in einem Konto, das ist meistens der Posteingang. Gehen Sie über das Hamburger-Menü oben rechts zu 'Ansicht/Sortieren nach' und wählen hier 'Nicht gruppiert'. Damit schalten Sie die Sortierung für den aktuellen Ordner aus.
Gruppierung in allen Ordnern eines Kotos abschalten
Im Posteingang finden Sie in der Nachrichtenliste im Spaltentitel oben rechts ein unscheinbares Symbol, das beim Drüberfahren 'Anzuzeigende Spalten auswählen' anzeigt. Öffnen Sie dieses, erscheint im Menü ganz unten der Punkt 'Aktuelle Ansicht übernehmen für...'. Wählen Sie hier 'Ordner und alle Unterordner', dann den Namen des Kontos und nochmal den Namen des Kontos. Bei der Rückfrage 'Ansicht des aktuellen Ordners für 'NameDesKontos' und dessen Unterordner übernehmen' klicken Sie auf OK.
Gruppierung auch in zukünftigen Ordnern abschalten
Bei neu angelegten Ordnern ist die Gruppierung allerdings wieder aktiviert. Das lässt sich als zentrale Einstellung verhindern. Gehen Sie übers Hamburger-Menü oben rechts zu den Einstellungen. Im Bereich Allgemein klicken Sie ganz unten auf Konfiguration bearbeiten. Tippen Sie im Feld den Begriff 'mailnews.default_view_flags' ein, um die Einträge zu filtern. Es bleibt nur ein Eintrag stehen. Übers Bleistift-Symbol machen Sie ihn editierbar, überschreiben die Ziffer '1' mit einer '0' und klicken dahinter auf das Häkchen. Dann können Sie das Fenster einfach schließen.
BOOTMANAGER bcdedit
Windows-Bootmanager reparieren und fehlende Betriebssystem-Einträge hinzufügen
Tastenkombination [Windows] + [R], um das Ausführen-Fenster zu öffnen.
shutdown.exe /r /o /f /t 00
Windows startet neu
Im blauen Bildschirm
- Problembehandlung
- Erweiterte Optionen
- Eingabeaufforderung
bootrec /fixmbr schreibt einen Windows 10-kompatiblen Master Boot Record auf die Systempartition.
bootrec /fixboot schreibt einen Windows 10-kompatiblen Startsektor auf die Systempartition.
REM bootrec /scanos durchsucht alle Datenträger nach zusätzlichen Installationen, die mit dem Bootmanager verwendet werden können.
bootrec /rebuildbcd erfüllt den gleichen Zweck, ermöglicht anschließend allerdings die Auswahl
Sichern
bcdedit /export Laufwerk:/Pfad/Dateiname
Restaurieren
bcdedit /import Laufwerk:/Pfad/Dateiname
SPEICHER
Einstellungen
Tastenkombination [Windows] + [R]
Einstellungen
Windows Update
Erweiterte Einstellungen
Übermittlungsoptionen: Aus
WIEDERHERSTELLUNGSSCHLÜSSEL
Rechtsklick auf das Windows-Symbol
Terminal(Administrator)
manage-bde -protectors -get c: